by Brian Fisher • Sep 29,2020 • Proven solutions
- How to Convert AAC to MP3? Click the 'Choose Files' button to select your AAC files. Click the 'Convert to MP3' button to start the conversion. When the status change to 'Done' click the 'Download MP3' button; Best Quality. We use both open source and custom software to make sure our conversions are of the highest quality.
- AnyMP4 MP3 Converter for Mac is a powerful Mac MP3 Converter software that converts any audio format including AAC, AIFF, ALAC, WAV, M4A and other general audio formats to MP3 on Mac with super fast conversion speed and perfect audio quality.
Step 1: Run Leawo Video Converter for Mac, go to Video Converter section. Drag M4A files to the interface or click Add file to import M4A file to the converter.
How do I convert M4A to MP3 in Windows Media Player?
M4A is not that kind of common video format, which is not supported by most media players you can find, it'd be better to be converted to MP3. There are a lot of options for you to do this conversion. You can use a desktop or online video converters, iTunes, or some media players such as Windows Media Player to convert M4A audio files.
Windows Media Player is a default media player for Windows which can play many media files such as WMV, WMA and MKV and MP3. A need may arise, you may want to convert M4A to MP3 format, and the only converter you have at your disposal is Windows Media Player. In this article, we will guide you through how to convert M4A to MP3 using Windows Media Player and you can also learn about the best alternative to Windows Media Player for Windows/Mac platform.
- Part 2. Best Windows Media Player Alternative to Convert M4A to MP3(Fast & Brilliant Way)
Part 1. Step-by-Step Guide to Convert M4A to MP3 using Windows Media Player
Step 1. Open the M4A files with Windows Media Player. You can just click search the M4A file and drag and drop it to Windows Media Player and it will appear in the library.
Converter For Mac M4a To Mp3 Download
Step 2. Move to the top left on the menu and click on the 'Organize' button. From there click on the 'Options' followed by 'RIP Music' button.
Step 3. On the new window that appears, click on 'Rip Music' and then scroll down and click on 'Change' to select a destination of the converted file.
Now go to 'Format' button and click on the drop down menu down it. From there, scroll down and click on 'MP3' format. You can also set the bitrate of the audio.
Not only that, you're wanting awesome music education apps to use with your students. Well, I've found a site that has both and can't wait to tell you more about 'My Singing Monsters.' I would recommend this app to any elementary music teacher. It's a great piece of technology to use in your classroom that your students will love! The power of Mac. Dedicated apps for music, TV, and podcasts. Smart new features like Sidecar, powerful technologies for developers, and your favorite iPad apps, now on Mac. Mac App Store is the simplest way to find and download apps for your Mac. To download apps from the Mac App Store, you need a Mac with OS X 10.6.6 or later. Music Education Apps. Site Overview: The very best music education apps are featured here within the walls of MusiciansWithApps. Whether you are a teacher of music education or a student of music education, you will find all of the appropriate iOS apps here.Note that I do not feature the Media Channel here on this page. Music education apps for macbook pro.
Part 2. Best Windows Media Player Alternative to Convert M4A to MP3
The best way to convert M4A audio files to MP3 without any quality loss is by using UniConverter. This professional media converter is built with an audio converter that supports different audio types. The supported audio types include MP3, M4A, WMA, AC3, AA, AAX AAC, WAV, OGG, AIFF, MKA, AU, M4B, FLAC, APE, M4R, and M4P. It can easily upload the audio files and convert them in a batch. Other than audio conversion, UniConverter can also convert standard video files, HD videos and online Videos. It supports many file formats thus making it an ideal media converter to use. Its user interface is multilingual and it is pretty easy to use.
Get UniConverter - M4A to MP3 Converter for Windows/Mac
- Easily convert M4A to MP3 and other formats including M4R, MKA, AU, FLAC, AC3, WAV, OGG, AIFF, APE, AAC, CAF and SD2 just to mention a few.
- Convert audio and video formats to presets supported by Android, iOS and gaming devices such as Samsung, iPhone, Xbox among others.
- It can download or record videos from streaming sites such as YouTube, Facebook, Vimeo, Vevo, Hulu and 1000 more.
- Ultimate DVD toolkit helps you copy, burn, and backup DVD files in the safest way possible.
- Support batch conversion processing where you can convert multiple audio or video files at the same time.
- Help you transfer the converted video or music to iPhone, Android phones.
- Compatible with Windows XP, Vista, 7, 8 and Windows 10.
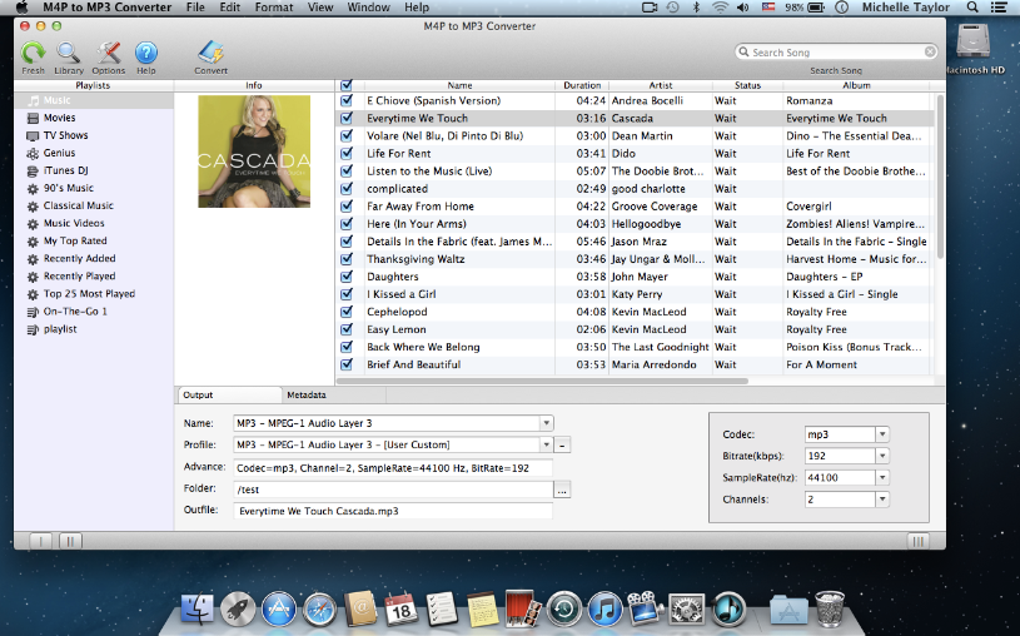
Video Tutorial on How to Extract MP3 from MP4 Video File on Mac
Step-by-Step Guide to Convert MP4 to MP3 with UniConverter for Windows
Step 1. Import M4A file
Under the Convert option you will see Add Files. From there, a window will pop up that will allow you to select M4A files from your computer and open it with the program. You can also drag and drop files to the program. Another way of uploading is clicking on the inbuilt browser and then search for the appropriate M4A file.
Step 2: Choose Output Format
Now, that your M4A file is uploaded you can go ahead and choose the output format that you want. Move the cursor to the top right and click on Convert all files to icon and you will see the output options. Click on Audio and select the MP3 Format. From there, you can set the destination folder.
Step 3. Convert M4A to MP3
After choosing the output format you can now click on Convert button. The program will convert your M4A file to MP3 within a few seconds and it will prompt you to open it. Click on it and play your MP3 music.
Why not just download UniConverter and see how convenient it is to convert M4A to MP3 on a Windows computer!
Part 3. Alternative: 3 Free M4A to MP3 Converter Online
1. Online Uniconverter
If you are looking for free M4A to MP3 converter online, Media.io will be a good choice. This is an audio converter that enables you to convert M4A to MP3 free. And you don't have to download any software on your computer.
Guide to convert M4A to MP3 online with Media.io: upload your M4A file to the online converter, select MP3 as output format. You will get the MP3 file soon!
2. Online Audio Converter
Online Audio Converter is another free online audio converter recommended. With a user-friendly interface, you can easily convert your M4A file to MP3 using it.
3. Zamzar
Zamzar is a third free online audio converter recommended. With it, you can convert the M4A file to MP4 in 3 steps.
The Online audio converter is more convenient than the desktop one. However, their converting feature is limited. The conversion speed depends on the Internet connection speed, and the video size and length is limited. So if you are looking for a professional video and audio converter, you can't miss UniConverter as introduced in Part 2.
Free M4a To Mp3 Converter For Mac
You can use the Apple Music app on Mac or iTunes for Windows to convert song files between compressed and uncompressed formats. For example, you might want to import some uncompressed files into your music library as compressed files to save disk space. Examples of compressed formats are MP3 and Apple Lossless Encoder. Examples of uncompressed formats are AIFF or WAV.
You shouldn't notice reduced sound quality when you:
- Convert between uncompressed formats
- Go from a compressed to an uncompressed format
You might notice reduced sound quality when you:
- Convert between compressed formats
- Go from an uncompressed to a compressed format
Learn more about audio compression.
For best results, if you want your music in a different format, import again from the original source using the new encoding format.
You can convert the format of songs that are in your music library, in a folder, or on a disk.
Convert songs in your music library
On your Mac
- Open the Apple Music app.
- In the menu bar, choose Music > Preferences.
- Click the Files tab, then click Import Settings.
- Click the menu next to Import Using, then choose the encoding format that you want to convert the song to.
- Click OK.
- Select the songs in your library that you want to convert.
- Choose File > Convert, then Create [format] Version.
New song files appear in your library next to the original files.
On your PC
- Open iTunes for Windows.
- In the menu bar, choose Edit > Preferences.
- Click the General tab, then click Import Settings.
- Click the menu next to Import Using, then choose the encoding format that you want to convert the song to.
- Click OK.
- Select the songs in your library that you want to convert.
- Choose File > Convert, then Create [format] Version.
New song files appear in your library next to the original files.

Video Tutorial on How to Extract MP3 from MP4 Video File on Mac
Step-by-Step Guide to Convert MP4 to MP3 with UniConverter for Windows
Step 1. Import M4A file
Under the Convert option you will see Add Files. From there, a window will pop up that will allow you to select M4A files from your computer and open it with the program. You can also drag and drop files to the program. Another way of uploading is clicking on the inbuilt browser and then search for the appropriate M4A file.
Step 2: Choose Output Format
Now, that your M4A file is uploaded you can go ahead and choose the output format that you want. Move the cursor to the top right and click on Convert all files to icon and you will see the output options. Click on Audio and select the MP3 Format. From there, you can set the destination folder.
Step 3. Convert M4A to MP3
After choosing the output format you can now click on Convert button. The program will convert your M4A file to MP3 within a few seconds and it will prompt you to open it. Click on it and play your MP3 music.
Why not just download UniConverter and see how convenient it is to convert M4A to MP3 on a Windows computer!
Part 3. Alternative: 3 Free M4A to MP3 Converter Online
1. Online Uniconverter
If you are looking for free M4A to MP3 converter online, Media.io will be a good choice. This is an audio converter that enables you to convert M4A to MP3 free. And you don't have to download any software on your computer.
Guide to convert M4A to MP3 online with Media.io: upload your M4A file to the online converter, select MP3 as output format. You will get the MP3 file soon!
2. Online Audio Converter
Online Audio Converter is another free online audio converter recommended. With a user-friendly interface, you can easily convert your M4A file to MP3 using it.
3. Zamzar
Zamzar is a third free online audio converter recommended. With it, you can convert the M4A file to MP4 in 3 steps.
The Online audio converter is more convenient than the desktop one. However, their converting feature is limited. The conversion speed depends on the Internet connection speed, and the video size and length is limited. So if you are looking for a professional video and audio converter, you can't miss UniConverter as introduced in Part 2.
Free M4a To Mp3 Converter For Mac
You can use the Apple Music app on Mac or iTunes for Windows to convert song files between compressed and uncompressed formats. For example, you might want to import some uncompressed files into your music library as compressed files to save disk space. Examples of compressed formats are MP3 and Apple Lossless Encoder. Examples of uncompressed formats are AIFF or WAV.
You shouldn't notice reduced sound quality when you:
- Convert between uncompressed formats
- Go from a compressed to an uncompressed format
You might notice reduced sound quality when you:
- Convert between compressed formats
- Go from an uncompressed to a compressed format
Learn more about audio compression.
For best results, if you want your music in a different format, import again from the original source using the new encoding format.
You can convert the format of songs that are in your music library, in a folder, or on a disk.
Convert songs in your music library
On your Mac
- Open the Apple Music app.
- In the menu bar, choose Music > Preferences.
- Click the Files tab, then click Import Settings.
- Click the menu next to Import Using, then choose the encoding format that you want to convert the song to.
- Click OK.
- Select the songs in your library that you want to convert.
- Choose File > Convert, then Create [format] Version.
New song files appear in your library next to the original files.
On your PC
- Open iTunes for Windows.
- In the menu bar, choose Edit > Preferences.
- Click the General tab, then click Import Settings.
- Click the menu next to Import Using, then choose the encoding format that you want to convert the song to.
- Click OK.
- Select the songs in your library that you want to convert.
- Choose File > Convert, then Create [format] Version.
New song files appear in your library next to the original files.
Convert songs from files in a folder or on a disk
You can import songs into the Apple Music app or iTunes for Windows and convert them at the same time. This creates a converted copy of the file in your music library, based on your preferences in the Apple Music app or iTunes for Windows.
To convert all of the songs in a folder or on a disk, follow the steps below for your device.
Older purchased songs are encoded in a Protected AAC format that prevents them from being converted. Learn how to upgrade these and then convert to another format.
On your Mac
- Open the Apple Music app.
- In the menu bar, choose Music > Preferences.
- Click the Files tab, then click Import Settings.
- Click the menu next to Import Using, then choose the encoding format that you want to convert the songs to.
- Click OK.
- On your keyboard, hold down the Option key and choose File > Convert > Convert to [import preference].
- Select the folder or disk that contains songs that you want to import and convert.
The songs in their original format and the converted songs appear in your library.
On your PC
- Open iTunes for Windows.
- In the menu bar, choose Edit > Preferences.
- Click the General tab, then click Import Settings.
- Click the menu next to Import Using, then choose the encoding format that you want to convert the songs to.
- Click OK.
- On your keyboard, hold down the Shift key and choose File > Convert > Convert to [import preference].
- Select the folder or disk that contains songs that you want to import and convert.
The songs in their original format and the converted songs appear in your library.
Learn more
When you convert a file with the Apple Music app or iTunes for Windows, the original file remains unchanged in the same location. The Apple Music app and iTunes for Windows creates the converted file from a copy of the original.
About compression
When you convert a song to certain compressed formats, some data might be lost. These compressed formats give you a much smaller file size, which lets you store more songs. But, the sound quality might not be as good as the original, uncompressed format.
You might not hear a difference between a compressed and uncompressed song. This can depend on the song, your speakers or headphones, or your music device.
If you compress a song and it loses data, you can't uncompress it to retrieve the data. If you convert a song from a compressed to an uncompressed format, its quality doesn't improve. The file only takes up more disk space. An example is when you convert a song in MP3 format (a compressed format) to AIFF (an uncompressed format). The song takes up much more space on your hard disk, but sounds the same as the compressed file. To take advantage of uncompressed formats, you should import songs in these formats.
About copyright
Youtube To Mp3 Converter Mac
You can use the Apple Music app and iTunes for Windows to reproduce materials. It is licensed to you only for reproduction of:
- Non-copyrighted materials
- Materials for which you own the copyright
- Materials you are authorized or legally permitted to reproduce
Mac M4a To Mp3 Converter Free
If you are uncertain about your right to copy any material, you should contact your legal advisor. For more information, see the Apple Media Services Terms and Conditions.
